Enabling closed captions and subtitles when streaming content can greatly improve your viewing experience, whether you’re hearing impaired and require audio descriptions or you simply need some help understanding quiet or foreign dialogue.
Thanks to accessible television regulations and monitoring in Australia, closed captioning and subtitles are becoming more widely available across a range of programs and broadcasting networks. This also applies to major streaming platforms, such as Netflix and Stan, that are working towards increasing the volume of content in their libraries which supports captions and subtitles.
We take a look at the platforms that support closed caption viewing and how you can enable captions and subtitles for each.
Which streaming platforms provide closed captions?

The following streaming platforms and video-on-demand services offer closed captions on some of their content. However, the amount of content with cc options depends on each individual platform.
- Netflix
- Stan
- Disney+
- BINGE
- Apple TV+
- Foxtel
- Hayu
- Amazon Prime Video
- BritBox
- Fetch
- YouTube Premium
- ABC iView
- SBS on Demand
Turn on captions in Netflix
Netflix offers an extensive library of content with Closed Captions, subtitles or alternate audio options.
To turn on captions in Netflix, you can:
- Open the Netflix app or viewer.
- Select the movie or show that you want to watch.
- While the program is playing, select the caption and subtitles button either at the top or the bottom of the screen.
- Select your Closed Caption, subtitle or alternate audio preference from the options available.
More detailed instructions for individual devices can be found at the Netflix Help Centre.
Turn on captions in Stan
Stan has both closed captions – which it refers to as audio description – and subtitles available for a wide selection of its content. To find a list of movies in shows on the platform that offer closed caption viewing, Stan recommends using the search term ‘Audio Description’.
To turn on captions in Stan, you can:
- Open the Stan app or viewer.
- Select the program that you want to watch. You can see if audio description is available by locating the AD symbol on the synopsis screen.
- While the program is playing, select the audio and subtitles logo on the screen. It looks like a speech bubble with lines in it.
- You can toggle the language, subtitles and audio description settings to suit your preference.
- Once selected, there will be a tick next to your choice so that you know that the captions or subtitles are turned on.
Turn on captions in Disney+
Disney+ provides closed caption and subtitle options for most of its content.
To turn on captions in Disney+, you can:
- Open the Disney+ app or viewer.
- Select the movie or show that you’d like to watch.
- While the video is playing, you can enable subtitles and closed captions via the keyboard icon located on the screen.
- Select your preferred subtitles or captions from the options available.
More detailed instructions for individual devices can be found at the Disney+ Help Centre.
Turn on captions in BINGE
Closed Captions are available on all supported BINGE devices, including your web browser, the iOS and Android apps and Chromecast. BINGE is working on increasing the volume of content with Closed Captions available as it updates its content library.
To turn on captions in BINGE, you can:
- Open the BINGE app or viewer.
- Switch Closed Captions on or off through your video player or in your ‘My BINGE’ settings.
- They can be toggled on or off for each individual BINGE profile, and once activated, they will remain on for that profile until switched off.
More detailed instructions for individual BINGE supported devices can be found at the BINGE Help Centre.
Sign up to BINGE!
Are you looking for something binge-worthy? Why not check out BINGE? With multiple subscription plans available, you can choose a plan that suits you (or your family) and settle in for a night on the couch with a wide range of movies and shows!
| Brand | Subscription Type | No. of Screens/same time viewing | Advertised Cost^^/month | |
|---|---|---|---|---|
min. cost $10 over one month |
1 | $10 |
Go To Site | |
min. cost $19 over one month |
2 | $19 |
Go To Site | |
min. cost $22 over one month |
4 | $22 |
Go To Site | |
| ^^View important information | ||||
Turn on captions in Apple TV+
You can set your Apple TV+ to show standard subtitles and closed captions, as well as customise the size and colour of the font, the background colour and the opacity of the text, among other things.
To turn on captions on your Apple TV, you can
- Go into the Settings app on your Apple TV
- Click on Accessibility and select Subtitles and Captioning.
- Turn on Closed Captions or subtitles for the deaf and hard of hearing (SDH).
Turn on captions in Foxtel
Foxtel provides a full list of its channels that currently offer closed captions, as well as a percentage of total captioned programs. Programs that offer closed captions are marked with a CC symbol.
To turn on captions for a Foxtel iQ4 or iQ3, you can:
- Press the i button on the Foxtel remote.
- Press the yellow button to open the Closed Captions menu.
- Use the arrow buttons to turn closed captions on or off.
- Press Back to return to normal Foxtel viewing.
For an iQ2 or iQ, you can:
- Press the Setup button on the Foxtel remote and select Closed Captions.
- Use the arrow buttons to turn closed captions on or off.
- Press Back to return to normal Foxtel viewing.
Turn on captions in Hayu
Hayu is a streaming platform for reality tv shows, most of which have closed caption options. You can select between the subtitle and closed caption options available for each show during viewing.
Turn on captions in Amazon Prime Video
Amazon Prime Video has a number of titles that support closed captions and subtitles. You can check whether a program supports closed captions by looking for the CC symbol on the overview screen for individual shows and movies.
To turn on captions in Amazon Prime Video, you can:
- Open the viewer.
- Select the content that you would like to watch.
- Before you press play, select the Subtitles option on the overview screen and choose the language that you’d prefer and other customisable settings like the colour and size of the font.
- While it’s playing, select the CC icon on the screen to toggle subtitles and captions off and on.
Turn on captions in BritBox
BritBox streams a number of British television programs which support subtitles and closed captions. If closed captions are available, an S or a CC icon will appear in the lower right corner of the video player during viewing.
To turn on captions in BritBox on a mobile device, you can:
- Tap the screen of your device to bring up a number of viewing options.
- If a light blue bar isn’t below the ‘S’ or ‘CC’ icon, click on the ‘CC’ icon to turn on closed captions.
- If a light blue bar appears below the ‘S’ or ‘CC’ icon then closed captioning is already turned on for the episode or movie. You can turn it off by tapping the icon with the blue bar.
More detailed instructions for individual devices can be found in the BritBox How to Watch section.
Sign up to Disney+ Australia
After some Disney classics? Sign up to Disney+! There are two plan options to choose from – a monthly subscription, or prepay for a year. Both plans include the same features, with unlimited downloads and the ability to stream on up to four screens at the same time. This table includes links to a referral partner.
| Brand | Subscription Type | No. of Screens/same time viewing | Advertised Cost^^/month | |
|---|---|---|---|---|
 |
min. cost $15.99 over one month |
2 | $15.99 |
Get Deal |
 |
min. cost $20.99 over one month |
4 | $20.99 |
Get Deal |
| ^^View important information | ||||
Turn on captions in Fetch
Fetch has a full list of channels that have programs with closed caption viewing enabled. To check, you can look for the closed caption symbol, which is a speech bubble containing ‘CC’.
To turn on captions in Fetch, you can:
- Check whether the program supports closed captions by locating the symbol.
- Press the ‘Text’ button on your Fetch remote.
Turn on captions in YouTube Premium
YouTube and YouTube Premium support closed captions on videos where the owner has added them, or YouTube has added captions automatically. You can change the default settings for captions on individual devices and customise your subtitles and captions to suit your preference.
To turn on captions in YouTube Premium, you can:
- Go to the watch page of the video you’d like to watch.
- In the video player, tap the closed captions ‘CC’ symbol to turn on captions.
- Tap the CC button again to turn them off.
More detailed instructions for individual devices can be found at YouTube Help.
Turn on captions in ABC iView
The ABC provides Closed Captions for content on ABC TV between 6.00am and 12.00am and any repeats on those programs on other ABC channels, with any program with closed captions during the original broadcast will also support closed captions on iView. You can check to see which programs support closed caption viewing on the iView mobile app by going to the Programs A-Z sections and selecting the Closed Captions tab.
To turn on captions in the ABC iView app, you can:
- Open the ABC iView app on your device.
- Click the three horizontal lines in the top left corner of your screen.
- Select Settings and toggle the Enable Closed Captions option to turn them on or off.
- Closed captions will remain on until you deactivate them.
Turn on captions in SBS on Demand
SBS on Demand has a number of programs that support closed captions and subtitles. You can check for closed captions by looking out for the CC icon next to programs within the player.
To turn on captions in SBS on Demand, you can:
- Choose the CC supported program that you would like to stream.
- Once it is playing, tap the ‘subtitles and cc’ option if you’re on a mobile device, or select the cog icon if you’re streaming via a web browser.
Is there a difference between closed captions and subtitles?
Closed Captions are for the hearing impaired as they are meant to replace both sound and dialogue. They include descriptions of non-speech elements, such as sirens or alarms sounding, animal noises and the tone of voices. Subtitles assume that the viewer is capable of hearing and therefore only transcribes or translates the dialogue to help the viewer understand what is being said.
Other options that may be available include alternate audio for those with vision impairments or for foreign languages, where you can choose which language you’d prefer your movie to be dubbed in.
Photo Credit: Daniel Jedzura/shutterstock.com, Ellyy/shutterstock.com
Original Author: Eliza Parry Okeden


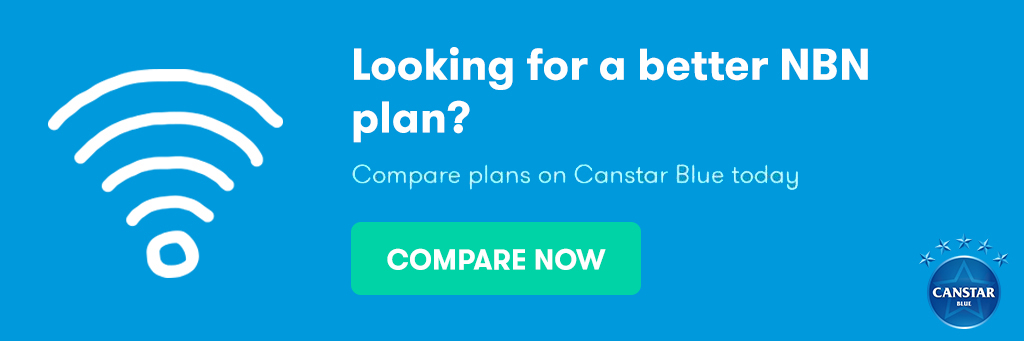
Share this article