Migrating your data from an old iPhone to a new one isn’t difficult. You can utilise backups on iTunes or iCloud to complete the process, or use the Quick Start feature to transfer data wirelessly. Canstar Blue explains how to transfer data between iPhones.
How to transfer data between iPhones
To transfer data between your old iPhone and your new iPhone, you have several options. You can use iCloud, iTunes or the Quick Start feature on the iPhone itself.
How to transfer data with iCloud backup
Using an iCloud backup is the simplest way to transfer your data to a new iPhone. Start by backing up your old iPhone, if you haven’t done so already.
Once you’ve done a full backup of your old phone, follow the steps below:
- Follow the on-screen prompts to set up your new iPhone
- Connect to your Wi-Fi network
- Go to the Apps & Data screen in Settings > select Restore from iCloud backup
Sign into iCloud on your new device and select a backup. The most recent one is usually the best choice, but check the dates to ensure you choose the right one. Next, download the selected iCloud backup to your new iPhone. This process will take several minutes, so stay connected to Wi-Fi. Once completed, your new phone will have the same content as your old one, with all your apps and data copied over.
How to transfer data with iTunes backup
If you don’t have access to Wi-Fi, restoring a backup from iTunes may be your best option. Once you’ve made a backup of your old iPhone on your computer using iTunes, you can restore this backup to your new iPhone by following the steps below:
- Set up your new iPhone by following the onscreen prompts
- Go to Apps & Data and select Restore from iTunes backup
- Connect your new iPhone to your computer with the USB cable and open iTunes
- Select your device > press Restore Backup and choose which backup you would like to use
Wait as your previous iPhone’s settings, apps, and data are copied over to your new phone. This process will take a few minutes, so be sure to keep your phone connected to your computer the entire time.
How to transfer data with Quick Start setup
If your new iPhone is running iOS 11 or later, you can use the iOS Quick Start feature to transfer data to your new device. Simply start it up and place it near your old device, following these instructions:
- Place the two iPhones beside each other and ensure that Bluetooth on your old iPhone is turned on
- Turn on the new iPhone and press Continue when prompted on the screen of your old iPhone
- An animation will appear on the screen of your new iPhone. Use the camera on your old iPhone to scan this animation, which will connect the two devices
- Enter your passcode and Apple ID on your new iPhone
- Select Transfer From iPhone
Remember to keep the two iPhones close to each other throughout the entire transfer process.
How long does it take to transfer data between iPhones?
Transferring data between iPhones can take from a few minutes to several hours, depending on the amount of data involved in the transfer, the age of the original device and your network speed. However, the transfer method you choose will likely be the determining factor for your transfer time.

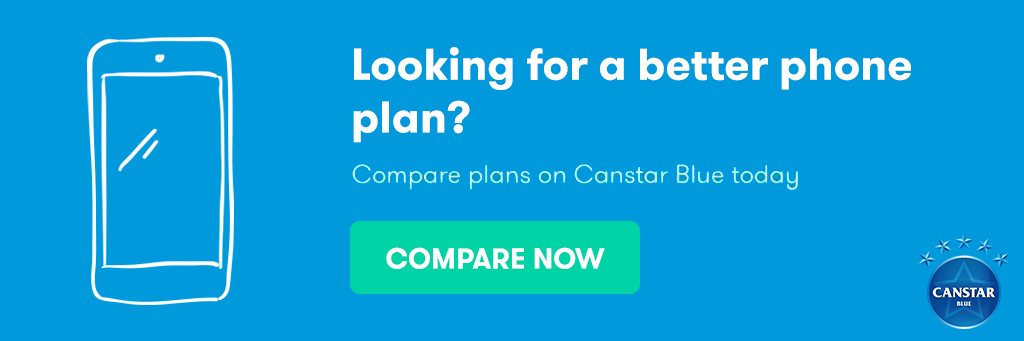
Share this article