iPhones are packed with applications (apps) that help you communicate, be punctual, have fun, shop, bank and browse. These apps are designed to be at your fingertips, and are often running in the background even when you’re not using them. And one of the best ways to view, navigate and manage running apps is through multitasking.
In this article, Canstar Blue explains how to multitask on an iPhone.
On this page:
What is multitasking on an iPhone?
Multitasking is a powerful iPhone feature. It enables users to scroll seamlessly through recent activity, manage apps and watch videos simultaneously, all without the hassle of switching back and forth between screens.
Postpaid offers you might like
The following table shows a selection of sponsored SIM Only plans on Canstar Blue’s database with links to referral partners.
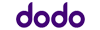 |
1 Month Contract (1 month min. cost $14) SIM Only Postpaid
|
30GB Data/month |
$14 Cost/month |
Go to Site |
How to multitask between apps on an iPhone
How you multitask between apps depends on your iPhone model:
Multitasking on an iPhone with a Home button
To multitask between apps take the following steps:
- Double click the Home button. Your recent apps will appear.
- Swipe left or right across the screen to view your recent apps.
- Select the app you want to use.
Multitasking on an iPhone without a Home button
To multitask between apps take the following steps:
- Swipe up from the bottom to the middle of your screen and hold.
- Swipe left or right across the screen to view your recent apps.
- Select the app you want to use.
If you’re currently using an app, swipe right along the bottom of the screen to switch to another app.
Compare iPhone plans
Looking for a new iPhone? Check out some of the available plans and providers for the iPhone 16 below.
The following table compares a selection of 24-month 128GB iPhone 16e plans as published on Canstar Blue’s database, listed in order of their standard monthly cost, from the lowest to highest and then by data allowance, largest to smallest. Use our phone plan comparison tool to compare plans from a range of providers.
The following table compares a selection of 24-month 128GB iPhone 16 plans as published on Canstar Blue’s database, listed in order of their standard monthly cost, from the lowest to highest and then by data allowance, largest to smallest. Use our phone plan comparison tool to compare plans from a range of providers. This is a selection of products with links to a referral partner.
The following table compares a selection of 24-month 128GB iPhone 16 Plus plans as published on Canstar Blue’s database, listed in order of their standard monthly cost, from the lowest to highest and then by data allowance, largest to smallest. Use our phone plan comparison tool to compare plans from a range of providers. This is a selection of products with links to a referral partner.
The following table compares a selection of 24-month 128GB iPhone 16 Pro plans as published on Canstar Blue’s database, listed in order of their standard monthly cost, from the lowest to highest and then by data allowance, largest to smallest. Use our phone plan comparison tool to compare plans from a range of providers. This is a selection of products with links to a referral partner.
The following table compares a selection of 24-month 256GB iPhone 16 Pro Max plans as published on Canstar Blue’s database, listed in order of their standard monthly cost, from the lowest to highest and then by data allowance, largest to smallest. Use our phone plan comparison tool to compare plans from a range of providers. This is a selection of products with links to a referral partner.
How to multitask with Picture in Picture on an iPhone
Picture in Picture on an iPhone gives you the ability to use a video call app or watch videos while you use your phone, with the video only taking up a section of the screen. To multitask with the Picture in Picture function, follow the steps below:
- Locate the minimise button in the corner of your video

- Tap the minimise button. Your video will now appear in the top left-hand corner of your phone’s screen.
- Once your video has been minimised, you can return to your Home screen and continue using your phone as usual.
While the video window is showing, you’ll be able to:
- Return to full screen
- Resize, move, hide and close the window
- Toggle control visibility
How to enable multitasking on an iPhone
To enable multitasking, follow the steps below:
- Go to Settings.
- Select Home Screen & Dock > Multitasking.
- Toggle on multitasking.
How to force quit an app using multitasking on an iPhone
The multitasking feature allows you to force quit unresponsive apps. The steps required vary, depending on your iPhone model:
How to force quit apps on an iPhone with a Home button
Force quit apps by taking the following steps:
- Double click the Home button. Your recent apps will appear.
- Swipe up to close an app or page.
How to force quit apps on an iPhone without a Home button
Force quit apps by taking the following steps:
- Touch and hold the bottom of the screen.
- Swipe up and hold your finger in place until multitasking options appear.
- Tap and hold on the app you want to quit until the red circle with the ‘–’ symbol appears in the top left corner of the app. Tap the symbol and your app will force quit.
Is multitasking different from split screen?
Multitasking is different to using a split screen. Multitasking is moving between apps that are open on your phone. A split screen involves having two apps open at the same time and using them simultaneously.
How to split screen on an iPhone
Unfortunately, you are unable to split screen apps on an iPhone without the use of a third-party app. Split screen apps are available to download from the Apple Store.
Photo Credit: DenPhotos/shutterstock.com



Share this article