Screenshots allow you to capture moments, share images and communicate easily. But when it comes to actually screenshotting on your phone there’s no one-size-fits-all approach, with many brands and models using different techniques or buttons to achieve the end result.
Canstar Blue experts explore how to screenshot on an Android phone.
What is a screenshot?
A screenshot, also known as a screengrab or screen capture, is a photo of the digital display on your phone screen. By taking a screenshot, you are creating an image of what’s on your screen.
Screenshots can generally be taken at any time, then saved or shared.
How to screenshot on Android phones
There are four main options for taking a screenshot on Android phones. The ones available to you will depend on the brand and model of your phone:
- Take a screenshot using buttons
- Take a scrolling screenshot
- Record your phone screen
- Take a screenshot using Google Assistant
How to screenshot on an Android using buttons
To take a screenshot on an Android phone that has a Home button, follow the steps below:
- View the screen you want to capture.
- The next step varies according to your phone:
- At the same time, quickly press the ‘Power’ and ‘Volume down’ buttons.
- If the above method doesn’t work, try holding down the ‘Power’ button for a few seconds, then tap ‘Screenshot’.
How to take a full-page screenshot on an Android phone
Known as a ‘Scrolling Screenshot’ or ‘Scroll Capture’, a full-page screenshot allows you to take a screenshot of an entire page, even if that page continues outside of your screen view. While only available on devices using Android 12+, you may be able to download a third-party app to help with this. To take a full-page screenshot on an Android phone, follow the steps below:
- View the screen you want to capture.
- At the same time, quickly press the ‘Power’ and ‘Volume down’ buttons.
- At the bottom, tap ‘Capture more’; on Samsung phones, this can be a round ‘Scroll Capture’ icon.
- Use the crop guidelines to choose the content you want to capture.
How to take a screenshot by recording your phone screen
Screen recording is essential taking a video of your current screen, rather than a still image.
- From the top of your screen swipe down.
- Tap ‘Screen record’
- You may need to swipe right,
- Or tap ‘Edit’ and drag ‘Screen record’ to ‘Quick Settings’.
- Select what you want to record and tap ‘Start’. After a brief countdown, your recording should start.
- You can choose to record audio.
- To stop recording, from the top of the screen swipe down and tap the ‘Screen Recorder’ notification.
How to screenshot on Androids with Google Assistant
Android phones have the ability to take a screenshot with Google Assistant, but you’ll have to enable this feature via the settings. To activate screenshot for Google Assistant, follow the below steps:
- Open the Google App and tap ‘More’ in the lower right-hand screen.
- Open ‘Settings – Google Assistant’. Tap the ‘Google Assistant’ tab.
- Scroll down and tap ‘Phone’. Scroll to the ‘General’ section.
- Tap the toggle to select ‘Use Screen Context’.
- Your phone is now ready to take a screenshot using Google Assistant.
To take a screenshot with Google Assistant, follow the steps below:
- Say “Hey Google” to activate Google Assistant.
- Say or type ‘Take a Screenshot’.
- Your Android device will now take a screenshot of whatever screen is open under the Google Assistant page.
Your screenshot will appear as a notification at the top of the screen.
If your phone doesn’t have Google Assistant installed, you can download it via the Google Play Store. Note thatGoogle Assistant isn’t compatible with all Android phone models.
Compare Samsung Galaxy S24 plans
Looking for a new Android smartphone? The below table features some of the best options for the Samsung S24.
Samsung Galaxy S24 plans
The following table shows selected published 24-month plans for the 256GB Samsung Galaxy S24 on Canstar Blue’s database, listed in order of standard monthly cost, from the lowest to highest and then by data allowance, largest to smallest. Use our tool for mobile phone plan comparison to see a wider range of plans from other providers. This is a selection of products with links to a referral partner.
Samsung Galaxy S24+ plans
The following table shows selected published 24-month plans for the 256GB Samsung Galaxy S24+ on Canstar Blue’s database, listed in order of standard monthly cost, from the lowest to highest and then by data allowance, largest to smallest. Use our tool for mobile phone plan comparison to see a wider range of plans from other providers. This is a selection of products with links to a referral partner.
Samsung Galaxy S24 Ultra plans
The following table shows selected published 24-month plans for the 256GB Samsung Galaxy S24 Ultra on Canstar Blue’s database, listed in order of standard monthly cost, from the lowest to highest and then by data allowance, largest to smallest. Use our tool for mobile phone plan comparison to see a wider range of plans from other providers. This is a selection of products with links to a referral partner.
How to screenshot on a Samsung phone
Screenshot with Samsung Palm Swipe
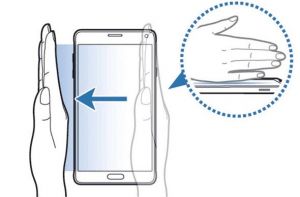
Select Samsung models have a ‘Palm Swipe’ feature, which allows you to swipe your hand across the phone screen to take a screenshot. To activate and take a screenshot with Samsung Palm Swipe, follow the steps below:
- Open ‘Settings’. Tap ‘Advanced Features’.
- Select ‘Motion and Gestures’.
- Scroll down until you find the ‘Palm Swipe to Capture’ tab.
- Tap the toggle to select ‘Palm Swipe to Capture’.
- You can now take a screenshot by placing your hand vertically on one side of the screen and swiping to the other side. Note: for it to work, the entire side of your palm must be touching the screen.
A notification will appear to show a screenshot has been taken.
How to screenshot on Google Pixel phones
Screenshot using Quick Tap
The Pixel 4a 5G and later model phones have a Quick Tap feature, which is like Apple’s Back Tap. To screenshot using Quick Tap:
- Go to ‘Settings’ > ‘System’ > Gestures’ > ‘Quick Tap’.
- Enable ‘Quick Tap’ and choose ‘Screenshot’.
- You can take a screenshot by tapping the back of your phone twice.
How to screenshot on Motorola and OnePlus phones
Screenshot using Three Finger Screenshot
You can take a screenshot on a Motorola or OnePlus phone by using three fingers to swipe down.
Motorola owners can set it up from the hamburger menu in the Moto app.
- Tap ‘Moto Actions’ and enable ‘Three Finger Screenshot’.
OnePlus users must do the following:
- Open ‘Settings’ > Buttons & Gestures’ > ‘Quick Gestures’ and enable ‘Three Finger Screenshot’.
Compare cheap Android phone plans
| Phone | Features | Storage Size | Price | |
|---|---|---|---|---|
 |
|
128GB | $299 |
Shop now |
 |
|
128GB | $299 |
Shop now |
 |
|
128GB | $699 |
Shop now |
| ^^View important information | ||||
How to edit a screenshot on an Android phone
After a screenshot has been taken, it’s possible to edit the photo, either by cropping the image or by adding filters or edits. To edit a screenshot on an Android phone, follow the steps below:
- Open your phone’s ‘Photo application’ (for older Android models, this is known as ‘Gallery’).
- Open ‘Library – Screenshots’.
- Tap the ‘Edit’ icon.
When editing, you’ll be given the chance to do the following:
- Crop: Change the size of the image or erase unwanted areas by cropping the image.
- Draw: Add notes or drawings to a screenshot with a pen or a highlighter. You can choose the colour of the pen, but the thickness of the drawing tools cannot be resized.
How to share a screenshot on an Android phone
Android allows you to share screenshots through the Photo or Gallery applications. To share a screenshot, follow the steps below:
- Open your phone’s ‘Photo’ or ‘Gallery’ application.
- Open ‘Library’ and go to ‘Screenshots’.
- Click on the photo you want to share.
- Tap ‘Share’.
Where are screenshots saved on my Android phone?
For Android devices, screenshots are automatically saved in the ‘Screenshots’ folder of your Photo or Gallery app. This can usually be found via the menu in the Photos or Gallery app, or by clicking on ‘Albums’ along the bottom row of the screen once you’re in the app.
What to do if screenshots aren’t working on my Android?
If your Android isn’t responding to screenshot commands, make sure you’re using the correct technique for your phone, as it can vary between brands and models.
If the screenshot function still isn’t working, check your settings to see if you’ve accidentally changed or disabled any of the features, such as the Samsung Palm Swipe.
Alternatively, restarting your phone and ensuring you’re running the most up-to-date software may also help. As a last resort, consult Android or your phone brand’s support centres for help.



Share this article