Apple’s AirDrop is an easy way to wirelessly send photos, documents and messages to other Apple users. However, sending and receiving AirDrops can be confusing if you haven’t used this feature before. Read on to learn how to AirDrop and what to do if it’s not working.
Prepaid offers you might like
The following table shows a selection of sponsored SIM Only plans on Canstar Blue’s database with links to referral partners.
 |
1 Month Contract (1 month min. cost $20) SIM Only Prepaid
|
Unlimited
GB |
$20.00 Cost/month |
Go to site |
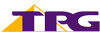 |
1 Month Contract (1 month min. cost $17.50) SIM Only Prepaid
|
50GB Data/month |
$17.50 Cost/month |
Go to site |
 |
1 Month Contract (1 month min. cost $17.50) SIM Only Postpaid
|
50GB Data/month |
$17.50 Cost/month |
Go to site |
What is AirDrop?
AirDrop is a feature available on iOS and macOS devices, that allows Apple users to transfer files to nearby supported devices. It uses both Bluetooth and WiFi to instantly transmit files of any size (including photos, playlists, text files, videos) through a short-range wireless method. Bluetooth is used to broadcast to and discover nearby iOS or macOS devices, while point-to-point WiFi takes over to transfer the data.
You can use AirDrop to share files between different Apple operating systems (e.g., iOS to macOS), or devices using the same operating system (e.g., iOS to iOS).
Before you begin
Make sure you check off the following before attempting an AirDrop:
- For AirDrop to work, make sure the person you’re sending to is within Bluetooth and WiFi range.
- You both need to have Bluetooth and WiFi turned on, and your personal Hotspot disabled.
- Follow the steps below to activate AirDrop.
How to turn on AirDrop
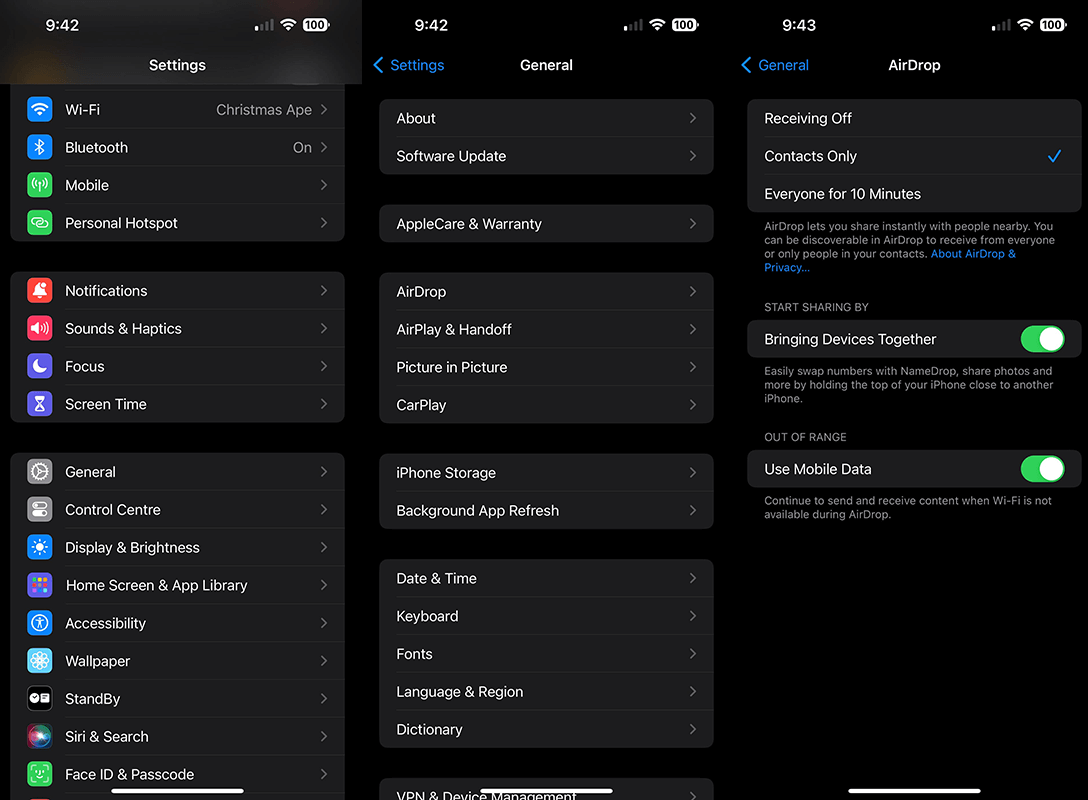
To send and receive files, you need to be discoverable on AirDrop. This can be done by opening the ‘Settings’ app, then clicking ‘General’ -> ‘AirDrop’. Once here, there are three different settings you can choose between:
- Receiving off – You will not be able to send or receive any files or AirDrop requests.
- Contacts only – This setting limits who you can send files to and from – they have to be from your contact list on your phone. When you are airdropping to someone else, check what setting they have on. If it is on ‘contacts only’ and you don’t have each other’s details, you’ll need to switch your settings to ‘everyone’. Alternatively, you can add your Apple ID’s email and/or phone number to their contact card.
- Everyone/Everyone for 10 minutes – With this setting enabled, you can send or receive files from literally anyone who has their Bluetooth and WiFi turned on (later versions of iOS allow you to switch this on for 10 minute intervals). If you are worried about receiving a file from someone you don’t know, turn it off once you finish airdropping.
AirDrop can also be accessed on your Mac computer. Open ‘Finder’ from the dock, and scroll down the left-hand side menu until you see ‘AirDrop’.
How to send files through AirDrop
- Open an app and tap ‘Share’ or on the ‘share’ button.
- Tap the ‘AirDrop’ button.
- Find the user you’d like to AirDrop the content to, either in your contacts or from the users that appear in the ‘AirDrop a Copy’ pop-up.
- Tap the user and your file will be shared.
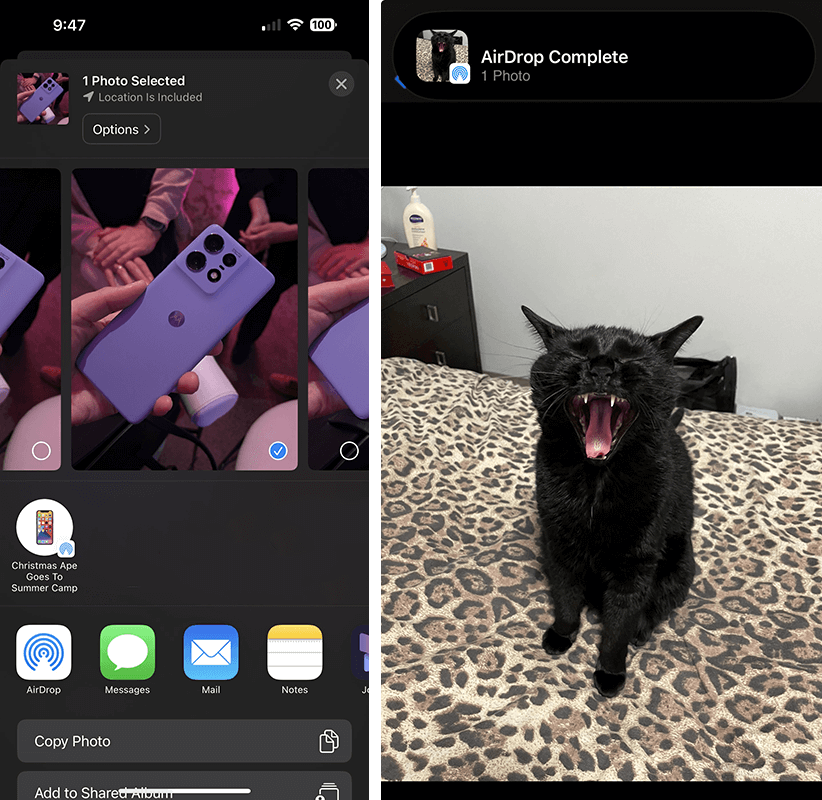
How to accept an AirDrop
If someone nearby is sending you an AirDrop, you’ll receive a notification to your device. You can then choose whether to ‘Accept’ or ‘Decline’ the file.
If you accept and receive the file, you can find the content available in the same app that the sender used to AirDrop it to your iPhone (e.g. photos will be sent to your photo library and a voice memo will appear in your Memo app).
When AirDropping something to yourself, like a photo from your iPhone to your Mac, you won’t be prompted with an option to ‘Accept’ or ‘Decline’. Instead, the file will send automatically, provided you’ve signed in with your Apple ID on both devices.
Compare iPhone plans
The following table compares a selection of 24-month 128GB iPhone 15 plans as published on Canstar Blue’s database, listed in order of their standard monthly cost, from the lowest to highest and then by data allowance, largest to smallest. Use our phone plan comparison tool to compare plans from a range of providers. This is a selection of products with links to a referral partner.
The following table compares a selection of 24-month 128GB iPhone 15 Plus plans as published on Canstar Blue’s database, listed in order of their standard monthly cost, from the lowest to highest and then by data allowance, largest to smallest. Use our phone plan comparison tool to compare plans from a range of providers. This is a selection of products with links to a referral partner.
The following table compares a selection of 24-month 128GB iPhone 15 Pro plans as published on Canstar Blue’s database, listed in order of their standard monthly cost, from the lowest to highest and then by data allowance, largest to smallest. Use our phone plan comparison tool to compare plans from a range of providers. This is a selection of products with links to a referral partner.
The following table compares a selection of 24-month 256GB iPhone 15 Pro Max plans as published on Canstar Blue’s database, listed in order of their standard monthly cost, from the lowest to highest and then by data allowance, largest to smallest. Use our phone plan comparison tool to compare plans from a range of providers. This is a selection of products with links to a referral partner.
How to AirDrop on an iPad, iPod touch or early iPhone
AirDropping from an iPad, iPod touch or iPhone XS (or earlier) is different to the process above. To AirDrop from one of these Apple devices, follow the steps below:
- Open the app you wish to share from and tap ‘Share’ > ‘AirDrop’.
- Select the AirDrop user that you want to share with.
What to do if your AirDrop is not working
If you’re unable to receive AirDrop files, you may need to reset the ‘Receiving Off’ option.
- Go to ‘Settings’ on your device, then to ‘Screen Time’.
- Tap on ‘Content & Privacy Restrictions’.
- Tap ‘Allowed Apps’ and check that AirDrop is enabled.
Can I AirDrop to Android phones?
AirDrop is only available on Apple devices, meaning that you aren’t able to AirDrop between Apple and Android. However, you can still share files via cloud services or through messaging apps if you need to pass on information or photos.
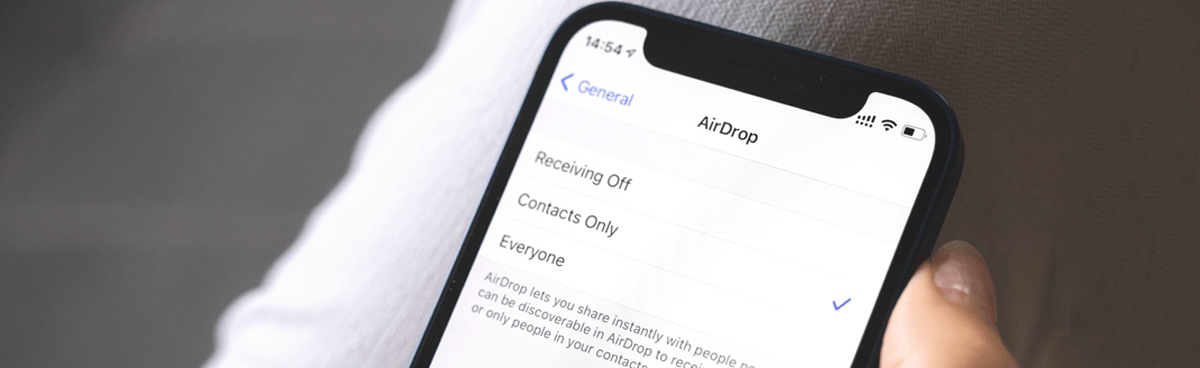


Share this article