Android phones have had a prominent rise to popularity in the past decade or so, and now look to be the frontrunning competitor to the omnipresent iPhone. Much like Apple’s suite of devices, Android also has a vast array of accessibility features to make the user experience that much more enjoyable. So let Canstar Blue run through the features that may have slipped through the cracks, but will make your life a whole lot easier.
What are accessibility features?

A hint as to what accessibility features are can be found in the name – they help users have better access to their device, or allow for a better experience. For example, visually impaired users can adjust settings to cater to their needs, such as brightness and text size, or you may simply prefer to add some tweaks to suit your personal preferences to allow for a better user experience.
How can I see my accessibility features?
The process to open your accessibility menu is incredibly simple. Simply open your Android’s Settings app, and then tap Accessibility. From here you will be able to access a vast array of features to help with your experience. It should be noted that the layout and name of each accessibility feature may vary between phone brand and model, as the Android operating system encompasses a number of brands.
Visual Accessibility Feature on Android
For visually impaired users, or for people looking to make their scrolling a bit easier, the visual accessibility features are here to do just that. Here is a list of the options that can be altered to help with your user experience:
- TalkBack
- TalkBack Braille Keyboard
- Select to Speak
- Display size and font size
- Magnification
- Contrast and colour options
Talkback
TalkBack is essentially a screen reader that allows eyes-free accessibility to your device. It helps to describe the images and text being shown on a device. To turn on TalkBack, go to Settings, Accessibility, and then TalkBack.
TalkBack Braille Keyboard
The TalkBack Braille Keyboard allows users to use six fingers on their screen to enter 6-dot braille. To do this, open the TalkBack menu. For devices with multi-finger gestures support, tap with three fingers, or in one motion swipe down then right. On devices without multi-finger gestures support, in one motion swipe down then right. Go to TalkBack Settings, Braille Keyboard, and then Set up Braille Keyboard. In the text box, select Settings and then turn on TalkBack Braille Keyboard. To get the braille keyboard up, double tap on a text field and select Switch Input Method, and then select TalkBack Braille Keyboard.
Select to Speak
Select to Speak provides the helpfulness of TalkBack, but only for certain words or images. To turn this on, head to the Settings app, tap Accessibility, and then Select to Speak. Use the Select to Speak shortcut (two finger swipe up or three finger swipe if TalkBack is on), and tap and item to hear its description. To hear multiple items, drag your finger across the screen, and to hear everything, tap Play.
Display size and font size
Changing your display size and font size is not only helpful for people with limited vision, but users just looking to make their device a bit more accessible. To change the font size, open the Settings app, tap Accessibility and then Font size. From here you can use the slider to choose your font size. To change the display size, tap Display size in the Accessibility tab, and again use the slider to determine your preferred size.
Magnification
This feature helps in temporarily magnifying a section of your screen. To do this, open the Settings app, go to Accessibility, and then Magnification. Turn on the Magnification shortcut. From here, you can tap anywhere on the screen, and pinch with two fingers to adjust the zoom.
Contrast and colour options
There are three aspects of this category to help with display features, and the first is colour correction, aimed at assisting those who may have colour blindness. To adjust the colour correctness on your Android device, open the Settings app and on turn on Use Colour Correction. From here, there are three different correction modes: Deuteranomaly (red-green), protanomaly (red-green), and tritanomaly (blue-yellow).
The next aspect of this category is high contrast text. This alters the contrast of the text to make it easier to read. Open your Settings app, and open Accessibility, and then turn on High contrast text.
The final aspect of the contrast and colour options is dark theme and colour inversion. Dark theme has become a popular alternative to the typical white landing pages of the majority of websites, and is considered easier on the eyes, and is easier to look at for longer periods. To turn this on, go to Settings, Accessibility, and under Display, turn on Dark Theme. To turn on colour inversion, go to Settings, Accessibility, and under Display, tap Colour Inversion and turn on colour inversion.
Physical and Motor Accessibility Features on Android
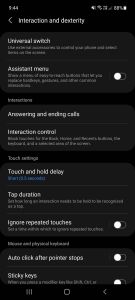
The interaction controls cover a vast array of abilities for Android users. Here is a list of these motor controls that can make life easier:
- Lookout
- Voice Access
- Switch Access
- Action Blocks
- Time to take action (Accessibility timeout)
Lookout
Lookout uses the camera and sensors on your Android device to recognise objects and text, and relay that information to people with low vision. If your Android device is on version 6.0 or higher, download Lookout on Google play, and follow the prompts once the application is installed.
Voice Access
This application allows Android users to control their phone without the use of physical input with hands. To begin, Android version 5.0 or later is required, as well as the Google app. Download Voice Access from Google Play. Once this is done, open Settings, Accessibility, and then Voice Access. Tap Use Voice Access. Once this is done, the feature can be started through various methods, including saying “Hey Google, Voice Access”, opening the notification shade and touching to start, or tapping the Voice Access app on the Home screen. You can begin to use commands such as “Open Gmail” for some hands-free phone usage.
Switch Access
Switch access allows users to replace the touchscreen with an external controller. This can be necessary if the touchscreen has stopped working, or if stronger accessibility is required on the device. Switches can include an external switch, which sends a keystroke signal to your Android device, as well as a keyboard, or the built-in buttons on the Android device such as the volume buttons.
Action Blocks
This feature helps people with cognitive disabilities recognise actions on their Android devices by replacing words with images, for example. These photos can be helpful in triggering a decision for the user. Action Blocks is an application that needs to be downloaded from Google Play.
Audio Accessibility Features on Android
Captions
To turn on captions for your Android device, open the Settings app, tap Accessibility and then open Caption preferences. From here, tap Show captions. The captions feature is an incredibly valuable one for people with hearing issues, or those looking to watch a video with low or no volume.
Live Caption
Live Caption allows your device to automatically caption speech. To turn it on, simply press the volume button, and under volume controls, press Live Caption. This feature is only available in English, and is only accessible on select Android devices.
Live Transcribe and Sound Notifications
Live Transcribe captures speech and sound, and relays it as text on your screen. To turn this feature on, download Live Transcribe and Sound Notifications on Google Play. Once this is downloaded, open the Transcribe app and hold the device close to the sound or person you want to capture.
Sound Amplifier
The Sound Amplifier app uses Bluetooth or wired headphones to filter sounds in your environment, and amplify them. Simply go to Google Play and download Sound Amplifier, and connect headphones to your device to begin using the Sound Amplifier.
Hearing Aid Support
To pair your hearing aids to your Android device, open the Settings app, and tap Connected devices, followed by Pair new device. Choose the hearing aid from the list of available devices.
Real-time text
Real-time Text (or RTT) allows Android users to communicate through text during a phone call. The feature does not require any extra accessories, as it is pre-loaded on your device.
Are Android accessibility features worth using?
With phones seemingly able to do anything and everything, you can’t be blamed for not knowing the full extent of your phone’s capabilities, with most of us generally sticking to what we know. However, with technology continuously pushing forward, it’s worth checking in every once in a while as to what accessibility features your Android phone has, as you may find a feature or setting that allows for an easier experience, opening up a whole world of possibilities to you. Of course, the full range of accessibility features will vary between Android models, but if you need some help reading, writing, viewing or interacting with your phone screen and what’s on it, the accessibility features should be your first point of contact to help you get done what you need to get done. And if you know an iPhone user that needs a helping hand, check out our guide on the iPhone accessibility features to see what Apple has on offer.
Photo Credit: Kaspars Grinvalds/shutterstock.com, siamionau pavel/shutterstock.com

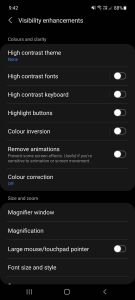
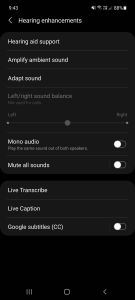
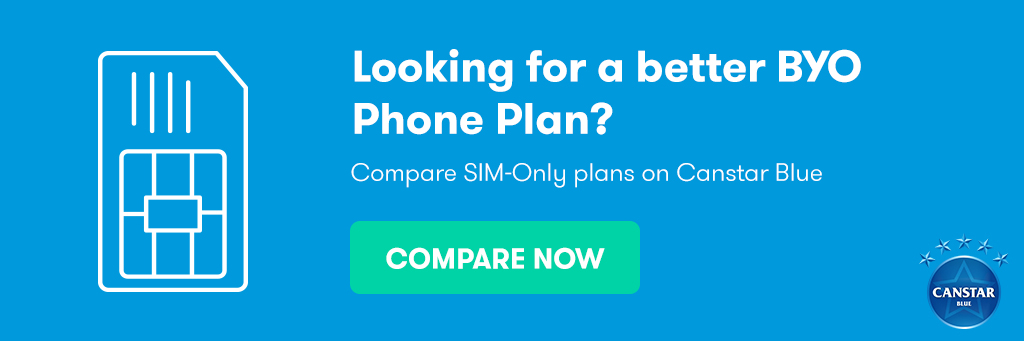
Share this article