For decades, Disney has been producing some of the most beloved content around, from original classics like Lion King and Little Mermaid to recent Pixar masterpieces. Add in the Marvel powerhouse, the Star Wars franchise and National Geographic, and you’ll be hard pressed finding someone who isn’t a fan of Disney content. Thanks to the launch of Disney+, all this content can be found in one place on demand. But how do you go about watching it on your TV? Canstar Blue has produced this guide to getting Disney+ streaming on your TV.
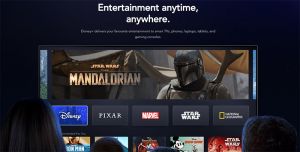
How to watch Disney+ on TV
Let’s be honest, it’s always better on the big screen – but how can you stream Disney+ on your brand new TV? See the details below for a guide on how to access the Disney+ library on Smart TVs, set-top boxes and HDMI dongles.
How to watch Disney+ on a Samsung Smart TV

- Ensure your Samsung TV is connected to the internet.
- Download the ‘Disney+’ app.
- On the Samsung home screen, select the built-in ‘apps’ icon.
- Enter ‘Disney+’ and select the app when it appears.
- Click ‘Add to home’.
- Return to the home page, click on the app to open, and then sign up/log in.
How to watch Disney+ on a Sony Smart TV
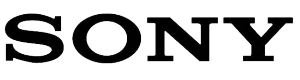
- Ensure your Sony TV is connected to the internet.
- Locate the Google Play Store on your home screen.
- Enter ‘Disney+’ and select the app when it appears.
- Press ‘Install’.
- Return to the home page and locate the app to open.
- Sign up/log in to Disney+.
How to watch Disney+ on an LG Smart TV

- Ensure your LG TV is connected to the internet.
- Locate the LG Content Store on your home screen.
- Enter ‘Disney+’ and select the app when it appears.
- Press ‘Install’.
- Return to the LG Home Launcher and click on the Disney+ app to open.
- Sign up/log in to Disney+.
How to watch Disney+ on a Phillips Smart TV

- Ensure your Philips TV is connected to the internet.
- Locate the Play Store icon.
- Enter ‘Disney+’, and select the app when it appears.
- Click ‘Install’.
- Return to the home page, and once downloaded, click on the app to open.
- Sign up/log in to Disney+.
How to watch Disney+ on Android TV
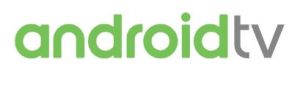
- Ensure your compatible Android TV is connected to the internet.
- Open the Google Play store.
- Search for Disney+, and click on the app once it appears.
- Click ‘Install’.
- Sign up/log in through the Android TV app and begin streaming.
How to watch Disney+ on a Hisense Smart TV

- Ensure your compatible Hisense TV is connected to the internet.
- Navigate to view installed apps, before scrolling down to ‘Add Channel’.
- Search for Disney+, and click on the app once it appears.
- Click ‘Install’.
- Sign up/log and begin streaming.
How to watch Disney+ on a Panasonic Smart TV

As with Hisense, there is also currently no Disney+ app available for download on Panasonic Smart TVs. However, the tech company has recognised the demand for Disney+ and has told users to expect an app soon.
What about other Smart TVs?
Hisense and Panasonic aren’t the only brands of TVs which do not currently offer or support a Disney+ app without any additional hardware. You have to remember that the streaming service is still relatively new, meaning some brands are still working on an app to support a Disney+ stream the way other services like Netflix currently operate.
If your TV is one of the brands still without a direct Disney+ app or streaming option, not to worry because there are apps reportedly in development, But if you can’t wait that long, for now you can still stream Disney+ on Smart TVs from the following brands (provided you use a third-party streaming box):
Sign up to Disney+
There are two plan options to choose from – a monthly subscription, or prepay for a year. Both plans include the same features, with unlimited downloads and the ability to stream on up to four screens at the same time.
| Brand | Subscription Type | No. of Screens/same time viewing | Advertised Cost^^/month | |
|---|---|---|---|---|
 |
min. cost $15.99 over one month |
2 | $15.99 |
Get Deal |
 |
min. cost $20.99 over one month |
4 | $20.99 |
Get Deal |
| ^^View important information | ||||
How to watch Disney+ with streaming boxes
For those without a Smart TV – or a Smart TV without the Disney+ app – you can still stream your favourite movies and shows through streaming boxes. Here’s how to watch Disney+ on your set-top box.
How to watch Disney+ with Apple TV

- Ensure your TV is connected to the internet.
- On your Apple TV home screen, search for the App Store (the same as you would on an iPhone or other Apple device).
- Search for the Disney+ app in the Store.
- Select the app when it appears and click “Get”.
- Return to the home screen, and once downloaded, open the app.
- Sign up/log in to Disney+.
How to watch Disney+ with Telstra TV
Unfortunately, there is currently no app for Telstra TV that supports Disney+. However, there are rumours of an app being in development and partnership between Disney and more compatible devices in the future, so keep your eyes peeled.
How to watch Disney+ with Fetch
As with Telstra TV, Fetch TV does not currently support Disney+, although that may change in the future, so be on the lookout!
How to watch Disney+ without a Smart TV
Want Disney+ up on the big screen, but don’t have a Smart TV? Luckily, there are heaps of HDMI, dongles and add-ons to get around this. Here’s how to set these up and access Disney+ if you don’t own a Smart TV.

How to watch Disney+ with Chromecast
- Install and configure your Chromecast to your TV.
- Switch your TV settings to the relevant HDMI input.
- If you haven’t already, follow the prompts on the screen to connect your Chromecast to your home Wi-Fi.
- Open the app on your preferred device (e.g. smartphone or laptop).
- Select on the ‘Chromecast’ icon on your device screen (usually top right-hand side).
- Search and scroll through ‘Available Devices’ and select your TV.
- Sign up/log in to Disney+ on your phone or laptop, and then you can watch on your TV!
How to watch Disney+ with HDMI cable
- Sign up/log in to Disney+ through your preferred device (e.g. smartphone, laptop or tablet).
- Insert and connect a HDMI cord between your chosen device and the back of your TV (the TV HDMI port is usually labelled).
- Switch your TV settings to the HDMI input.
- Navigate Disney+ on your device and the audio and sound will be carried through to your TV.
How to watch Disney+ with Roku TV

- Insert your Roku Smart Stick into the HDMI port on your TV (this effectively turns your regular TV into a Smart TV).
- From here, switch your TV settings to the HDMI input.
- Launch Roku and navigate to the Home Page.
- Scroll down and search for the ‘Streaming Channels’ button.
- Select, and then search for Disney+ and click ‘Add Channel’.
- Sign up/log in to Disney+.
- Open the app and enjoy!
How to watch Disney+ with Amazon Fire TV Stick

- Switch your TV settings to the HDMI input.
- Insert your Amazon Fire TV Stick into your TV.
- Follow the prompts on the screen to connect and set-up your Amazon Fire TV Stick (if you haven’t previously).
- Once you’ve installed the Fire TV Stick, go to the Amazon Appstore and search for Disney+.
- Install Disney+.
- Once downloaded, sign up/log in and use.
How to watch Disney+ on games consoles

If you’re a gamer and own a current generation console, then you could be in luck because the Disney+ app is available to download on the PlayStation 4 and Xbox One. Follow these steps to download and start streaming straight away!
How to watch Disney+ with PlayStation 4
- Ensure your console is connected to WiFi.
- Open the PlayStation store.
- Search for the ‘Disney+’ dedicated app.
- Follow the prompts on the screen (you may have to re-enter your system password) to download the app to your home screen.
- Once on the home screen, navigate towards the ‘Video’ category.
- Scroll until you see the Disney+ app.
- Open the app and sign up/ log in.
How to watch Disney+ with Xbox One
- Ensure your console is connected to WiFi.
- Open the Microsoft store.
- Search for the ‘Disney+’ dedicated app.
- Follow the prompts on the screen to download the app to your home screen.
- Return to home screen and locate the Disney+ app.
- Open the app and sign up/log in.
Can you watch Disney+ on the Nintendo Switch?
Unfortunately, you cannot watch any Disney+ content on the Nintendo Switch, with the Disney+ app not available through the Nintendo store.
How to watch Disney+ on your phone or tablet
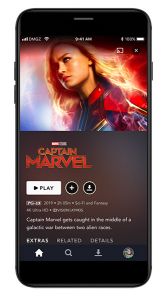
Sometimes you just have to finish off that last episode on the train on your way to work (don’t be ashamed, we’ve all been there). Follow these steps to set up and crack into that final episode on your phone or tablet.
How to watch Disney+ with Apple iPhone/iPad
- Ensure your phone is connected to either data or Wi-Fi.
- Open the App Store.
- Search for the Disney+ app.
- Select ‘Get’, and touch your thumbprint ID, or manually enter your password, to install.
- Return to the home screen, and once downloaded, open.
- Sign up/log in to Disney+.
How to watch Disney+ with Android
- Ensure your phone is connected to either data or Wi-Fi.
- Open the Google Play store.
- Search for the Disney+ app.
- Select ‘Install’.
- Return to the home screen, and once downloaded, open.
- Sign up/log in to Disney+.
How to watch Disney+ on your laptop or PC
Keen for some old-fashioned laptop (or even PC) watching? This is super simple stuff. Firstly, make sure you are using a web browser compatible with Disney+.
Web browsers compatible with Disney+
- On Mac OS: Safari, Chrome and Firefox
- On Windows: Chrome, Firefox, Edge and Internet Explorer
How to watch Disney+ on a web browser
- Check you are using a web browser compatible with Disney+.
- Go to the Disney+ website.
- Select ‘Sign up/Log in’ in the top right-hand corner.
- Enjoy!
No matter what TV or device you have, you now have no excuse not to get onto Disney+. Whether you’re looking to revisit some childhood memories with the Disney Classics, or looking to watch the whole Marvel universe in order, there’s plenty to keep you watching.
Photo credits: Disney+, Ivan Mark/shutterstock.com
Original Author: Maddy Morwood
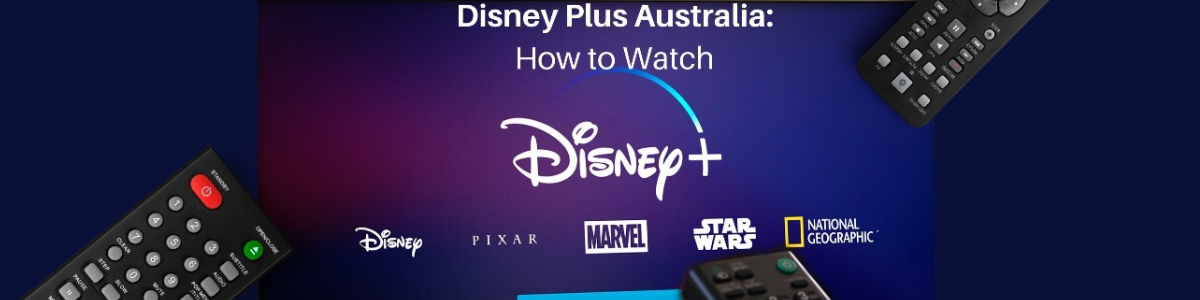
Share this article