If you’re moving from an iPhone to an Android phone, transferring your contacts is an important step when setting up your new device. Fortunately, with Google, iCloud, emailing and third-party apps, new Android owners have plenty of options when choosing how to transfer their contacts. In this article, Canstar Blue explains how to transfer contacts from iPhone to Android.
How to transfer contacts from iPhone to Android
How to transfer contacts from iPhone to Android using a Google Account
Google provides a quick and easy method for transferring your contacts. The best way is to use the Google Drive app for iOS, which can be used to backup all your files.
Once you activate your new Android phone, all of your files will be waiting for you to use or download. To transfer your contacts via your Google Account, follow the steps below:
- On your iPhone, go to Settings > Contacts > Accounts > Gmail and toggle Contacts on
- If you haven’t added a Google account in the past, the Gmail option won’t show up
- Add your Google account by going to Settings > Contacts > Accounts > Add Account > Google and follow the instructions
- Your contacts will sync to your Google account, which your Android device will automatically access. If it doesn’t, enable Contacts syncing on Android by going to Settings > Passwords & accounts > Google account > Account sync and enable Contacts
Since upload speeds can vary, this process may take up to a few hours. Make sure your phone is charging and connected to Wi-Fi to prevent any issues.
Once everything has finished uploading to Google Drive, sign into your Google account on your new Android phone. Logging in will sync all Google apps on your phone with your account, so your contacts, photos and calendar events will be available. Additionally, any future contacts or files you create will automatically be stored through your Google account.
How to transfer contacts from iPhone to Android with Google One
You can also move your contacts from iPhone to Android by backing up manually using Google One.
- Download the Google One app for iOS
- Launch, sign in and set up Google One
- In the Sync box, select View > Contacts > Set up sync > Upload contacts
Samsung Galaxy S25 plans
The following table shows selected published 24-month plans for the 512GB Samsung Galaxy S25 on Canstar Blue’s database, listed in order of standard monthly cost, from the lowest to highest and then by data allowance, largest to smallest. Use our tool for mobile phone plan comparison to see a wider range of plans from other providers. This is a selection of products with links to a referral partner.
Samsung Galaxy S25+ plans
The following table shows selected published 24-month plans for the 512GB Samsung Galaxy S25+ on Canstar Blue’s database, listed in order of standard monthly cost, from the lowest to highest and then by data allowance, largest to smallest. Use our tool for mobile phone plan comparison to see a wider range of plans from other providers. This is a selection of products with links to a referral partner.
Samsung Galaxy S25 Ultra plans
The following table shows selected published 24-month plans for the 512GB Samsung Galaxy S25 Ultra on Canstar Blue’s database, listed in order of standard monthly cost, from the lowest to highest and then by data allowance, largest to smallest. Use our tool for mobile phone plan comparison to see a wider range of plans from other providers. This is a selection of products with links to a referral partner.
How to transfer contacts from iPhone to Android with a cable
- Turn on your Android and follow the on-screen set-up instructions to connect your phone to your mobile and wireless networks
- When prompted, plug the USB-C end of your Apple charger into your new Android phone and the lightning end into your iPhone
- Sign into your Google account and select the contacts you want to transfer
How to transfer contacts from iPhone and Android with iCloud
Apple’s iCloud system allows you to transfer any file to an Android device. To transfer your contacts using the iCloud, follow these steps:
- Open iPhone Settings
- Scroll to Mail > Contacts and Calendars > Accounts
- Tap on each Account and open iCloud
- Select iCloud and then tap on the toggle for Contacts. When prompted, tap Merge to transfer your device contacts with iCloud
- Go to icloud.com on your computer and log in with your Apple ID
- Select Contacts by tapping on the gear icon in the lower left-hand corner > Select All > Tap Export vCard. This will create an exportable VCF file on your PC that you can use to transfer your contacts to your Android device
To import your VCF file:
- Open your Gmail account and go to Mail
- Select Contacts > More > Import > Choose File
- Select your saved VCF file to begin importing your contacts
If you receive a notification about duplicate contacts tap Find and Merge Duplicates to avoid doubling up.
Read more: How to backup an Android phone
How to transfer contacts between iPhone and Android with Contact Transfer
- On a Windows computer, open Contact Transfer
- Select your new Android device as the source and iOS device as the destination and press Next
- Link your devices
- Connect your iPhone using your USB cable
- Open the Contact Transfer Android app on your Android device, then scan the QR code on your PC’s screen to connect
- Choose the contacts you want to move or click All
- Select Transfer
How to transfer contacts from iPhone and Android with third-party cloud apps
Third-party apps can also be used to transfer contacts between iPhone and Android. However, you’ll need to find an app that is compatible with both systems. Most apps transfer contacts using the VCF file process, but be sure to follow the app’s instructions. Additionally, make sure you use a trusted app to ensure your information remains secure.
How to transfer contacts from iPhone to Android via text or email
It’s a simple process to transfer your contact information via text or email:
- On your iPhone, open Contacts and select the contacts you would like to transfer
- Swipe down and choose whether you would like to send the contact via text or email

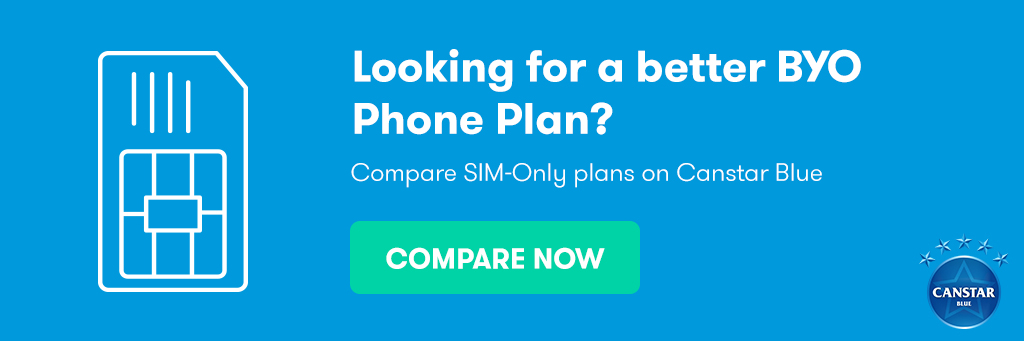

Share this article